
In questa guida di oggi vediamo di spiegarvi passo passo come si può salvare lo screenshot della schermata di Windows 10. Vedrete, si tratta di un’operazione tanto semplice quanto veloce.
Se dobbiamo essere sinceri, esistono molti metodi per salvare la schermata di Windows 10, e in questa guida vogliamo illustrarvi i metodi più diffusi, e ovviamente quelli più semplici. Niente cose complicate, ma soltanto pochi e semplici passaggi alla portata di tutti. Anche se non siete dei grossi esperti dell’informatica, sappiate che salvare lo screenshot di ciò che stiamo visualizzando sul PC è veramente una passeggiata. Può sembrare una cosa difficile, ma non lo è affatto.
Prima di tutto, a che serve salvare la schermata di Windows 10 (o anche di Windows 8.1)? Le possibili applicazioni sono diverse.. ad esempio, potremmo mostrare ad un nostro amico “smanettone” il messaggio di errore che ci compare sempre all’avvio del PC, o magari ci interessa salvare la schermata di un’applicazione per un riferimento futuro.
La cosa più bella è che per salvare screenshot in Windows 10 e in Windows 8.1 non dobbiamo installare alcun programma aggiuntivo, visto che basta l’ottimo programma “Strumento di cattura” già preinstallato nel PC. Pochi lo conoscono, visto che il suo collegamento non è presente sul desktop, ma si tratta di uno strumento davvero valido per il salvataggio delle schermate. Per avviare “Strumento di cattura”, apriamo il menu Start, nel campo di ricerca digitiamo “strumento di cattura” e clicchiamo sul primo risultato disponibile per avviare l’app.
Per salvare la schermata, basta premere sul pulsante Nuovo, selezionare l’area che ci interessa e quindi dare un nome al file immagine. Di default è impostata la cattura rettangolare, ma possiamo anche scegliere la cattura finestra, la cattura schermo intero oppure la cattura formato libero. Quella consigliata è la cattura rettangolare, ma la scelta finale dipende dalle esigenze del momento.
In alternativa, possiamo premere il pulsante “PrtScr” (o anche “Print” o “Stampa”) che si trova in alto a destra sulla tastiera del PC. Così facendo, l’intera schermata del computer verrà salvata negli appunti, pronta per essere utilizzata con i più comuni programmi di fotoritocco. E se proprio siamo allergici ai software, allora basta la combinazione di tasti “Win+Stampa”, e in un attimo la schermata verrà salvata nella cartella Immagini.














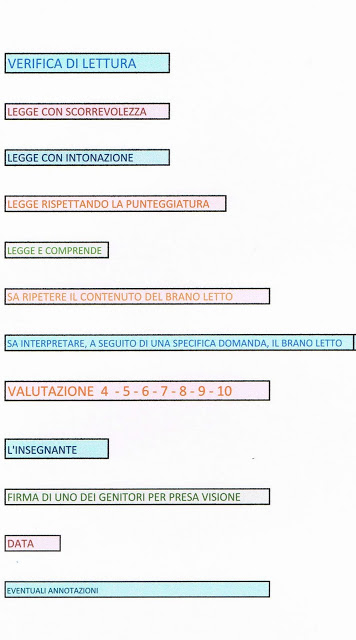
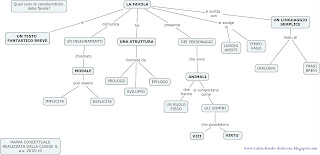

.jpg)

